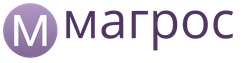Инженеры Apple постарались сделать электронную клавиатуру на iPhone, iPad и iPod Touch максимально удобной и эстетичной. Люди, которые пользовались Android-устройствами перед покупкой гаджетов на базе iOS, подтвердят, что у сотрудников компании из Купертино это получилось. Однако инженерам Apple пришлось пожертвовать некоторыми буквами и символами, спрятав их от глаз неопытных пользователей.

Многим из вас это может показаться дико, но действительно очень много людей не знают как найти буквы Ё и Ъ на клавиатуре iPhone. Уповая на автозамену, они просто пишут слово с мягким знаком, а все из-за того что не знакомы со скрытыми функциями iOS. Выручить таких неопытных пользователей - наша первоочередная задача.
Как найти Ё и Ъ на клавиатуре iPhone
Шаг 1. Откройте любое приложение, в котором можно вызвать клавиатуру, например, Сообщения или Заметки
Шаг 2. Нажмите на букву Е (или Ь) и удерживайте в течение секунды
Шаг 3. В открывшемся окне вы увидите предложенные буквы Е или Ё на выбор (Ь или Ъ в случае если вы зажали мягкий знак)
Шаг 4. Не отрывая пальца переведите его на необходимую букву и она окажется в тексте

Как видите, все очень просто - клавиатура в iOS имеет идеальные пропорции, опрятный внешний вид и при этом не теряет своей функциональности. Кстати, этот же трюк можно применять для различных символов. Попробуйте сами и вы увидите какие еще секреты приготовлены для вас инженерами Apple.

Поставьте оценку:
Подробности Категория: Создание элек. книг Опубликовано 06.01.2012 11:27 Автор: Шитов В.Н. Просмотров: 9700По умолчанию эта буква в словарях отключена. Вместо нее при проверке правописания используется буква «е». Поэтому можно написать и «ежик» и «ёжик». В обоих случаях ошибки не будет. Но при желании проверку правописания буквы «ё» можно подключить. Для этого выполните команду Файл → Параметры . В открывшемся окне перейдите на узел Правописание . На панели При исправлении орфографии в программах Microsoft Office установите флажок в опцию Русский: использовать ё . После этого при написании слова «ёлка» ошибки не будет, а вот при написании слова «елка» будет выведено сообщение об грамматической ошибке (в виде красной волнистой линии).
В программах OpenOffice и LibreOffice разработчики пошли другим путем: для проверки правописания используются расширения, то есть специальные словари без поддержки буквы "ё" или с ее поддержкой. Кроме этого предлагаются словари, поддерживающие переносы и не поддерживающие. В программе OpenOffice словари по умолчанию не установлены и пользователь должен установить их сам. В программе LibreOffice словари уже изначально установлены, но без поддержки буквы "ё" и без поддержки переносов.
Если вы набираете текст на другом языке (например, на немецком), существуют способы быстрого ввода диакритических знаков (диакритиков), а именно знаков над (реже под) буквами. Конкретный способ ввода диакритиков зависит от программы, в которой набирается текст, а в данной статье описываются наиболее распространенные методы.
Примечание: чтобы воспользоваться приведенными здесь методами, раскладку клавиатуры нужно переключить на английскую. Имейте в виду, что некоторые клавиатуры имеют буквенные клавиши с диакритическими знаками.
Шаги
Ввод диакритиков в Windows
- Как правило, символ «`» расположен на одной клавише с символом «~» (тильда). Это не клавиша с апострофом.
-
Нажмите Ctrl + ", чтобы ввести акут (ударение). Зажмите Ctrl, а затем нажмите клавишу с символом «"» (апостроф), которая находится рядом с клавишей Enter. Отпустите клавиши. Затем нажмите клавишу с нужной буквой.
Нажмите Ctrl, затем нажмите Shift, потом нажмите 6 и, наконец, нажмите клавишу с нужной буквой, чтобы ввести циркумфлекс («шляпку»). Зажмите Ctrl и Shift, а затем нажмите клавишу с цифрой 6. Отпустите клавиши и нажмите клавишу с нужной буквой. Клавиша с цифрой 6 используется из-за символа «^», который находится на этой клавише.
Нажмите Shift + Ctrl + ~, чтобы ввести тильду. Символ «~» (тильда) находится на одной клавише с символом «`», который используется для ввода грависа. Не забудьте зажать клавишу Shift, иначе вместо тильды вы введете гравис. Отпустите клавиши и нажмите клавишу с нужной буквой.
Нажмите Shift + Ctrl +: , чтобы ввести умлаут. Клавиша с символом «:» (двоеточие) находится рядом с клавишей с символом «’» (апостроф). Не забудьте зажать клавишу Shift, иначе вместо умлаута вы введете точку с запятой. Отпустите клавиши и нажмите клавишу с нужной буквой.
Аналогичным образом введите прописные буквы с надстрочными знаками. Но измените порядок нажатия клавиш: сначала нажмите Ctrl + (клавиша с символом), затем нажмите Shift, а затем нажмите клавишу с нужной буквой. Будет введена прописная буква с надстрочным символом.
Воспользуйтесь сочетаниями клавиш (клавишами быстрого доступа). Они доступны на большинстве современных компьютеров под управлением Windows в программе Microsoft Word. Как правило, легче запомнить сочетания клавиш, чем ASCII-коды, которые тоже используются для ввода диакритиков.
Нажмите Ctrl + `, чтобы ввести гравис. Зажмите клавишу Ctrl, а затем нажмите клавишу с символом «`», которая находится в левом верхнем углу клавиатуры. Отпустите клавиши. Затем нажмите клавишу с нужной буквой.
Alt-коды в Windows (ASCII-коды)
- Для ввода грависа предназначены следующие коды:
- à = 0224; À = 0192
- è = 0232; È = 0200
- ì = 0236; Ì = 0204
- ò = 0242; Ò = 0210
- ù = 0249; Ù = 0217
- Для ввода акута (ударения) предназначены следующие коды:
- á = 0225; Á = 0193
- é = 0233; É = 0201
- í = 0237; Í = 0205
- ó = 0243; Ó = 0211
- ú = 0250; Ú = 0218
- ý = 0253; Ý = 0221
- Для ввода циркумфлекса предназначены следующие коды:
- â = 0226; Â = 0194
- ê = 0234; Ê = 0202
- î = 0238; Î = 0206
- ô = 0244; Ô = 0212
- û = 0251; Û = 0219
- Для ввода тильды предназначены следующие коды:
- ã = 0227; Ã = 0195
- ñ = 0241; Ñ = 0209
- õ = 0245; Õ = 0213
- Для ввода умлаута предназначены следующие коды:
- ä = 0228; Ä = 0196
- ë = 0235; Ë = 0203
- ï = 0239; Ï = 0207
- ö = 0246; Ö = 0214
- ü = 0252; Ü = 0220
- ÿ = 0255; Ÿ = 0159
-
Отпустите клавишу Alt. Надстрочный знак появится над соответствующей буквой (как показано в предыдущем шаге). Коды можно хорошо запомнить после некоторой практики, потому что их довольно много. Если вы часто вводите диакритики, сделайте шпаргалку и храните ее возле компьютера, чтобы иметь возможность быстро найти нужный код. Если же вы постоянно работаете с буквами с надстрочными знаками, добавьте соответствующие раскладки клавиатуры, что увеличит скорость набора текста.
Воспользуйтесь Alt-кодами. Для этого понадобится отдельная цифровая клавиатура, которая расположена в правой части стандартной клавиатуры. ASCII-коды применимы в программах пакета Microsoft Office. Эти коды не поддерживаются всеми программами, совместимыми с Windows, поэтому проверьте каждую программу, чтобы выяснить, работает ли она с Alt-кодами.
Зажмите клавишу Alt. Существует множество числовых кодов, но запомните, что для того, чтобы применить их, нужно сначала зажать клавишу Alt. Удерживайте клавишу нажатой, пока не закончите вводить числовой код.
На цифровой клавиатуре введите код, соответствующий определенному диакритику.
Ввод диакритиков в Mac OS X
Используйте сочетания клавиш, чтобы вводить диакритики на компьютере под управлением Mac OS X. Этот метод применим в программе Pages и в веб-браузере. Сначала нужно зажать клавишу Option, а затем нажать сочетание двух других клавиш, чтобы ввести конкретный надстрочный знак.
Нажмите Option + `, а затем нажмите клавишу с нужной буквой, чтобы ввести гравис. Зажмите Option и нажмите клавишу с символом «`». Отпустите клавиши. На экране отобразится надстрочный знак, выделенный желтым цветом. Затем нажмите клавишу с нужной буквой. Гравис можно поставить над любой гласной буквой.
Нажмите Option + Е, а затем нажмите клавишу с нужной буквой, чтобы ввести акут (ударение). Зажмите Option и нажмите клавишу с буквой «Е». Отпустите клавиши. На экране отобразится надстрочный знак, выделенный желтым цветом. Затем нажмите клавишу с нужной буквой. Акут можно поставить над любой гласной буквой.
Нажмите Option + I, а затем нажмите клавишу с нужной буквой, чтобы ввести циркумфлекс. Зажмите Option и нажмите клавишу с буквой «I». Отпустите клавиши. Затем нажмите клавишу с нужной буквой. Циркумфлекс можно поставить над любой гласной буквой.
Нажмите Option + N, а затем нажмите клавишу с нужной буквой, чтобы ввести тильду. Зажмите Option и нажмите клавишу с буквой «N». Отпустите клавиши. Затем нажмите клавишу с нужной буквой. Тильду можно поставить над буквами A, N, O.
Нажмите Option + U, а затем нажмите клавишу с нужной буквой, чтобы ввести умлаут. Зажмите Option и нажмите клавишу с буквой «U». Отпустите клавиши. Затем нажмите клавишу с нужной буквой.
Зажмите Shift, чтобы ввести прописную букву с надстрочным знаком. Сделайте это перед тем, как нажать другие сочетания клавиш. Как правило, если нужная буква стоит в начале предложения, она автоматически меняется на прописную.
Копирование и вставка букв с диакритиками
- Гравис – à, è, ì, ò, ù
- Акут – á, é, í, ó, ú, ý
- Циркумфлекс – â, ê, î, ô, û
- Тильда – ñ, õ, ã
- Умлаут – ä, ë, ï, ö, ü, ÿ
-
Найдите пример нужной буквы или слова. Это можно сделать в существующем документе, в таблице символов или в интернете. Если вы ищите слово, которое включает букву с надстрочным символом, в интернете, скопируйте это слово непосредственно с онлайн-ресурса.
Сначала изучите диакритические знаки. Необходимо вводить буквы с конкретными надстрочными знаками, потому что неправильный диакритик может полностью поменять значение некоторых слов. Самыми распространенными надстрочными знаками, которые используются в европейских языках, являются следующие: